我的 Visual Studio Code 編輯器設定記錄 (佈景與模組)

我在 2016 年曾寫過一篇 Brackets 編輯器的設定文章,沒想到時隔 4 年,已經變心改用 VS Code 惹 Q_____Q。只能說微軟真的很強大,VS Code 不管是軟體本身的更新,或是延伸模組的開發速度,都比 Brackets 快很多,加上 VS Code 也 能安裝 Brackets 內建的好用功能,所以我就轉過去了 (遮臉
使用 Visual Studio Code 的理由
我用 VS Code 也有一段時間了,其實到現在我還是很喜歡 Brackets 這款編輯器,所以跳槽絕不是因為不愛,而是有幾點因素考量:
更新速度
不知道是微軟加持還是什麼緣故,VS Code 大概是我看過更新最勤勞的編輯器了,每個月都會固定更新,而且有時候更新的內容也很實用,還會有一連串的說明跟示意圖,非常的貼心!
有興趣的朋友也可以到他們的更新頁面看詳細的介紹。

豐富的延伸模組
因為官方勤勞,連帶著讓開源者也勤勞了起來,VS Code 的延伸模組真的有超超超超多內容可以選擇!而且各式各樣奇奇怪怪的需求都有,每次看延伸模組都像是在挖寶一樣,喜歡客製化的工程師,應該會沈浸在 VS Code 的世界裡無法自拔吧!
另外,VS Code 也有提供 Brackets 編輯器的內建功能,像是我在 Brackets 編輯器介紹文中說到的「炫技」:

在 VS Code 延伸模組中,他們叫該功能為 CSS Peak,後面介紹模組時會再詳細說明。
各式各樣的特色
此外,我在 Brackets 提到的這些特色 VS Code 也都有:
- 客製化方便
- 有中文版
- 安裝佈景主題 / 模組都很方便
此外還有:
- 內建 Emmet
- 內建 Terminal (Brackets 要另外裝還要啟動 tty.js,但 VS Code 是直接吃你終端機的設定,不需要再背景執行)
這些功能,也會透過官方更新不斷的增加,一切的一切,都讓我覺得很有誠意!
接下來,會跟大家介紹我在使用的 VS Code 延伸模組,來看看有沒有你喜歡的,有的話就夾去配吧 XD。
我的 VS Code 延伸模組一覽
安裝延伸模組的方式很簡單,打開 VS Code 編輯器後,選擇左側選單的最後一個圖示 (Marketplace),再選擇想要安裝的模組,就會看到相關的介紹與教學,再點擊安裝就可以囉!(部分模組安裝完成後要重新啟動編輯器,才能看到效果。)

以下介紹我使用的延伸模組:
Auto Rename Tag

Auto Rename Tag,顧名思義,就是可以自動幫你把 HTML TAG 做替換。
我自己常用到的情境是把 <div> 改成 <section>,或者 <h2> 改成 <h3> ...等等。另外只要是 HTML TAG 他都支援,所以如果是寫 WordPress 的佈景主題 (副檔名為 PHP),同樣也適用唷!
Bracket Pair Colorizer 2

Bracket Pair Colorizer 2,可以把括號變色並作配對,code 很長也不用擔心,因為他的顏色標記會包含引導線,跟著線段往下看就能找到結尾的括號囉。
如果不喜歡這個顏色,還可以從設定檔修改:
"bracket-pair-colorizer-2.colors": [
"Gold",
"Orchid",
"LightSkyBlue"
]Bracket Pair Colorizer 2 的說明頁還有許多設定可以調整,他有貼心的附上範例圖檔跟設定方式,有興趣的朋友可以直接閱讀說明文件去修改。
cdnjs
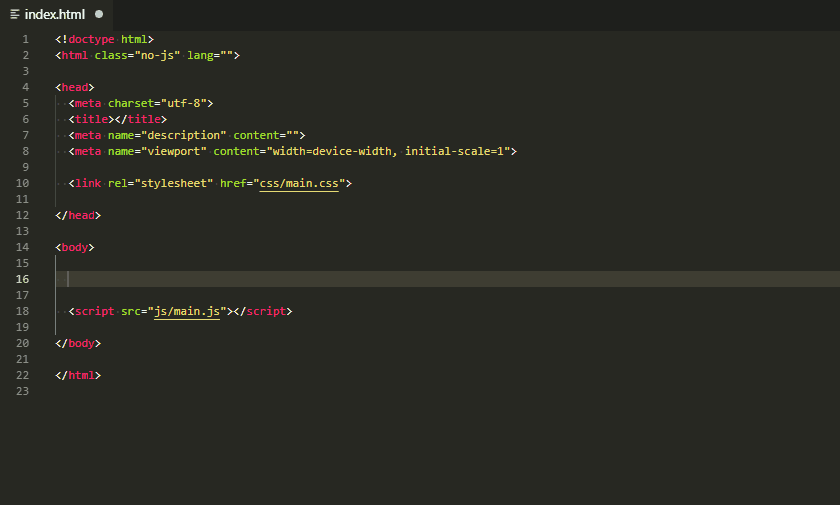
cdnjs,可以直接在 VS Code 搜尋需要的 CDN JS 檔案,雖然一開始使用步驟有點多,但我看中的是他的紀錄,只要用過一次就會存起來,下次就不用重新找了,方便很多!
CSS Peek
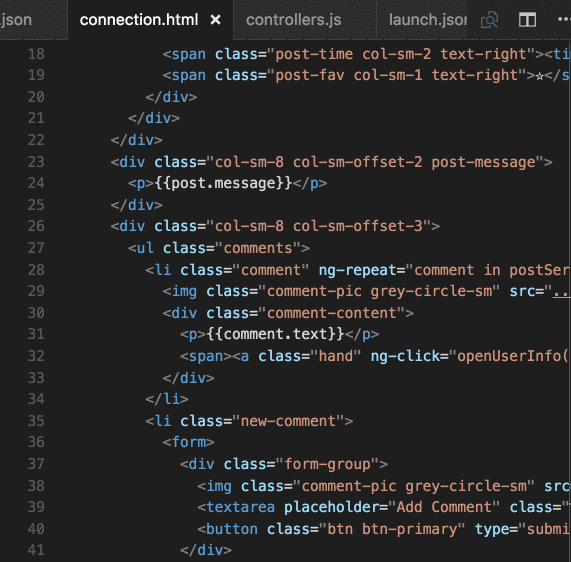
之前有提到,VS Code 也有提供 Brackets 編輯器的內建功能,就是我現在要介紹的這款 CSS Peek,可以說是完美復刻了該功能,此外也有支援 SCSS / SASS。
使用上,我是對著 Class name 按下「Alt」+「滑鼠左鍵」就會開啟 Peek 功能,你也可以對著 Class name 按下「滑鼠右鍵」,選擇「定義 (F12)」,同樣能開啟。
我真的很喜歡這個功能,因為當程式碼一多,需要尋找 CSS 樣式時會非常方便。
此外,VS Code 也有內建 JavaScript Peek 的功能,可以對著函式或變數按下「滑鼠右鍵」,選擇「定義 (F12)」,試試看效果喔。
ftp-kr
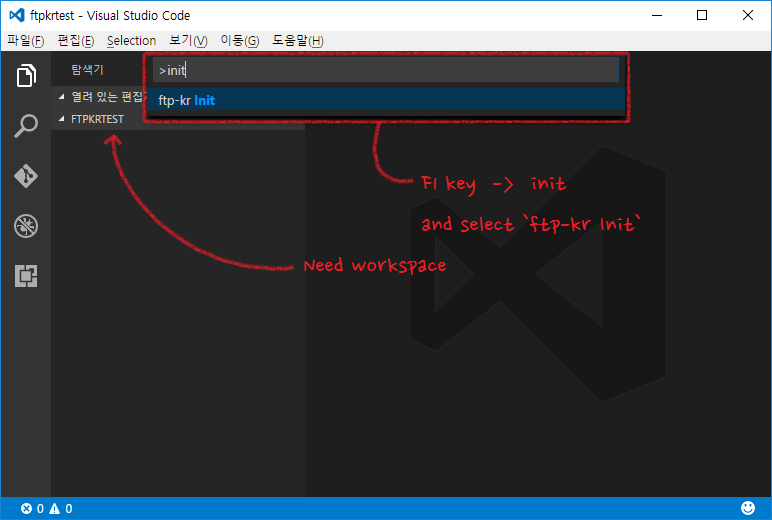
ftp-kr 可以讓我少開一個 FTP 軟體,直接透過 VS Code 將檔案上傳到 FTP ( 認真覺得用 VS Code 的人真是懶到一個極致 XDDD )
這個延伸模組會將 FTP 的設定資料存成一份 json 在專案資料夾內,記得要把 .gitignote 設定成不上傳,不然密碼都會被人看光光啦。
設定的方式也很簡單,直接看說明頁面照著一步一步做就行囉!
Git History
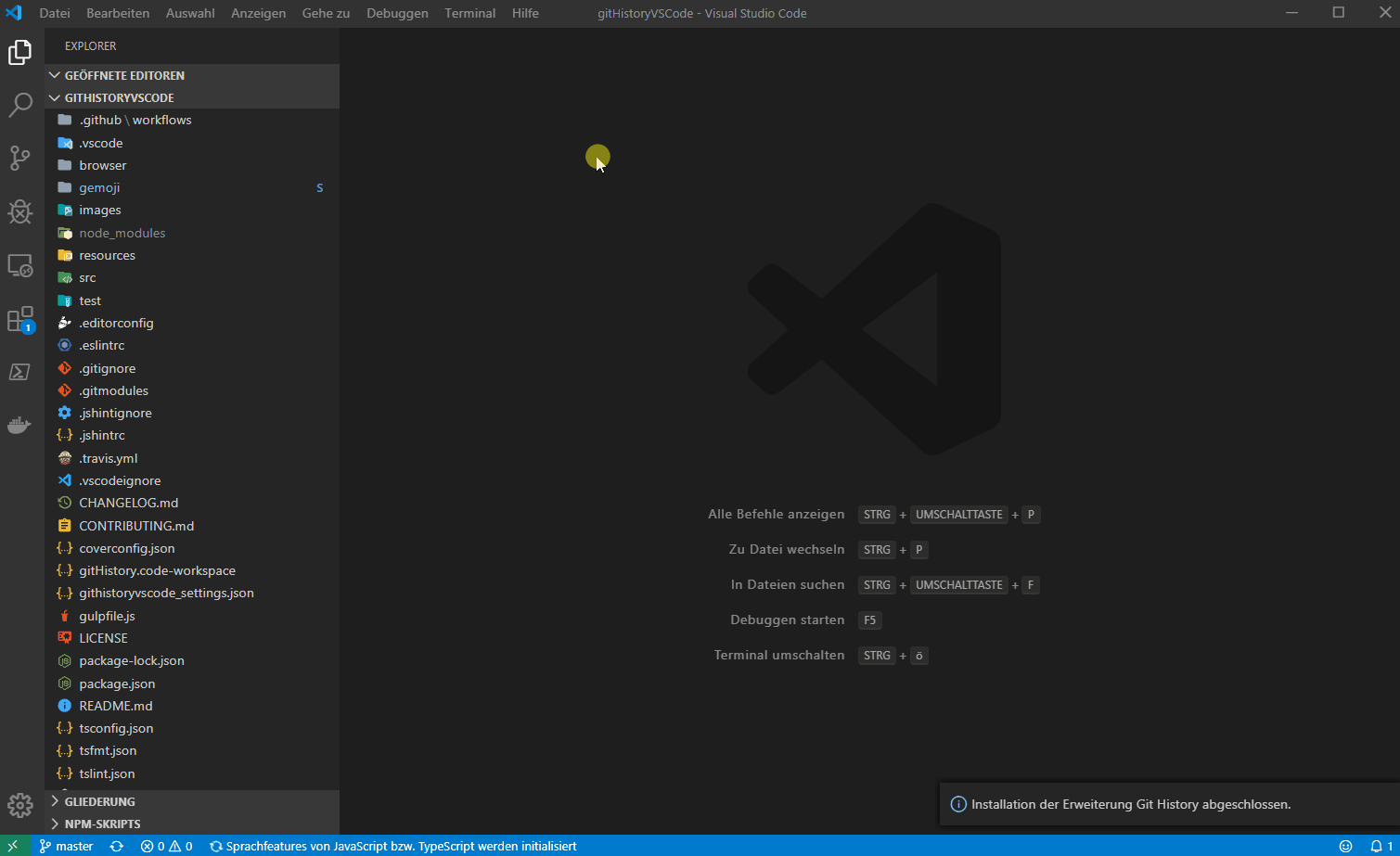
Git History 能讓我們直接查詢 Git 的 commit 記錄,並方便比對檔案的修改,應該是所有開發人員都會安裝的延伸模組吧!推一個 XD。
HTML CSS Support

HTML CSS Support 的作用是讓我們在寫 HTML 時,可以自動讀取到 CSS 的 class / id,省去反覆查閱的時間。另外也有支援多種檔案格式,如 VUE / JS / PHP / MD ... 等等
此外還能設定遠端的 css 檔案喔!假設我們想接 Bootstrap 的 CSS,就在設定檔新增:
"css.remoteStyleSheets": [ "https://maxcdn.bootstrapcdn.com/bootstrap/4.0.0-alpha.6/css/bootstrap.min.css" ]
如此一來,就可以自動帶入 Bootstrap CSS,再也不用記那些落落長的語法啦!
i18n Ally
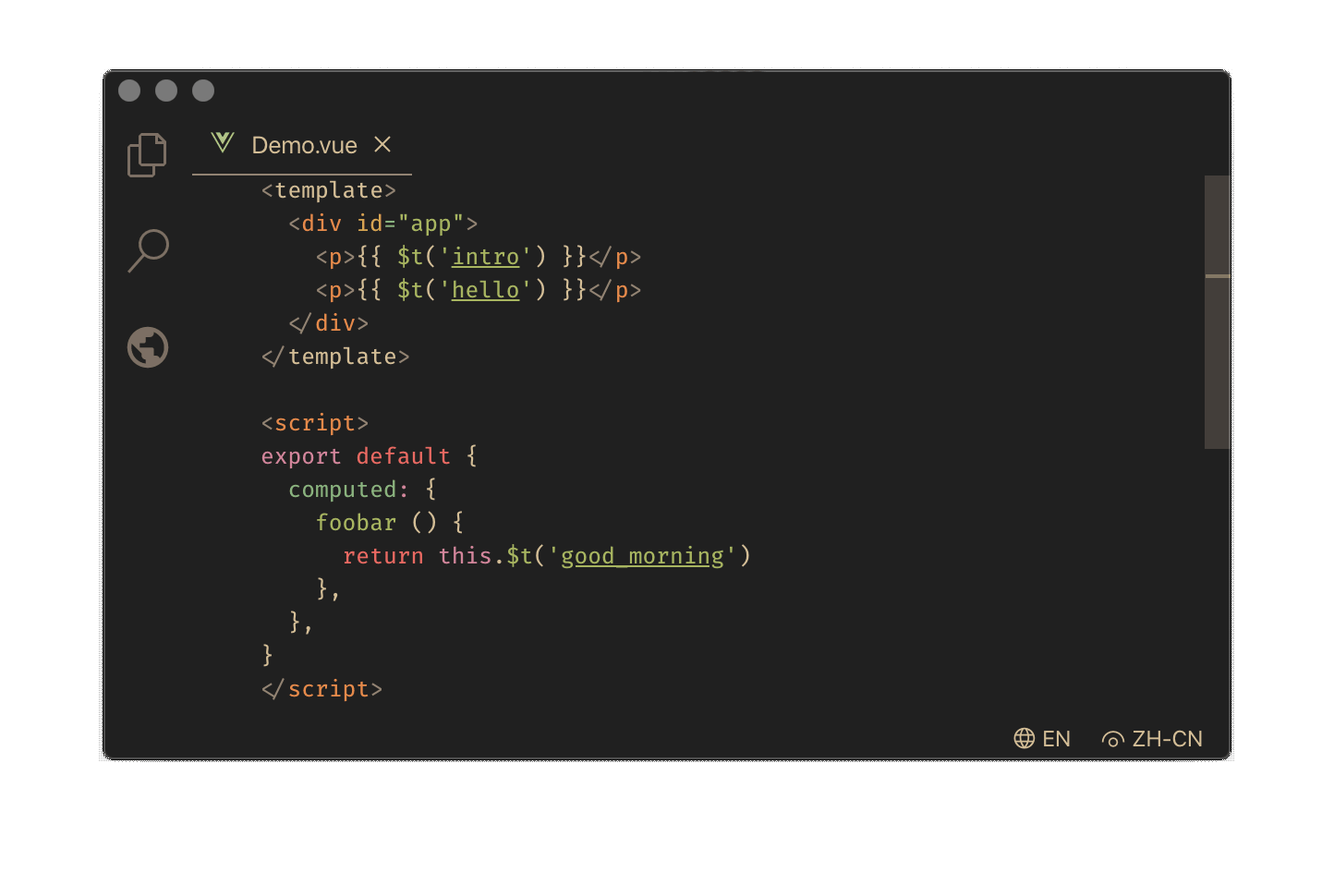
i18n Ally 可以幫助我們設定與管理多國語系,我當初會安裝這個延伸模組,是因為 VUE 的專案有使用到多國語系,可惜安裝後就沒有機會再碰到多國語系的需求了,所以這個延伸模組我也還沒實際使用過。
另外我覺得他的 theme 超漂亮的,如果有人知道這是什麼 theme 也歡迎告訴我一聲 XDD。
Live Server

Live Server 這個功能大家應該也不陌生,幾乎是所有前端必備的延伸模組了!它可以讓我們在不重新整理的情況下,直接看到頁面修改後的結果。
Markdown Preview Enhanced

Markdown 相關的延伸模組也蠻多的,之所以選擇 Markdown Preview Enhanced 的原因,是他可以直接預覽文件,讓畫面美美的 XD。另外他還有許多強大的功能,這邊就不一一贅述了,有興趣的朋友可以參考他的文件介紹。
Path Intellisense

Path Intellisense 可以讓快速的顯示檔案載入的相對路徑。
REST Client

REST Client 跟 Postman 的作用類似,他可以直接在 VS Code 測試 HTTP request,也可以讀取 .http 或 .rest 的檔案,然後在編輯器裡面直接測試。
Settings Sync
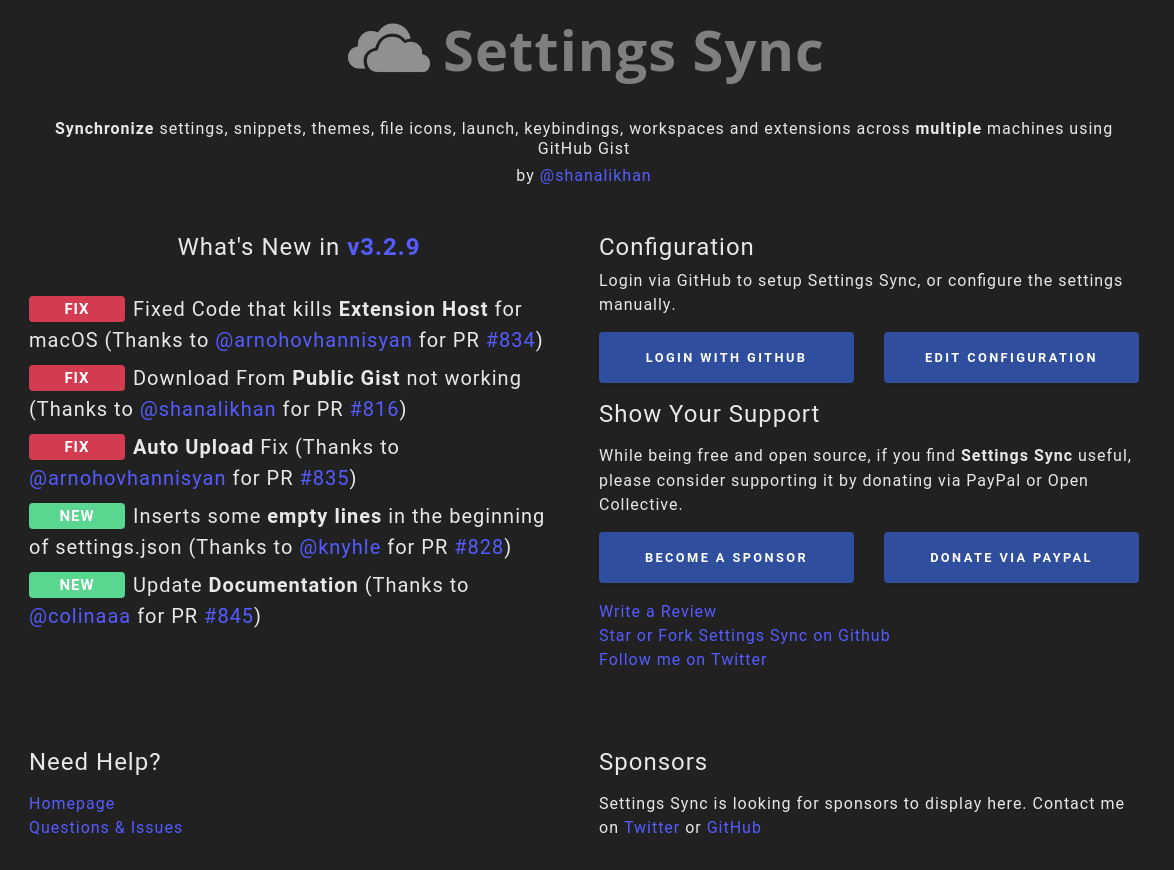
Settings Sync 是我難得一見想推薦給大家的超好用模組!在工作環境下用一個順手的編輯器是很重要的,那要如何讓家裡跟公司的電腦可以同步設定呢?就可以使用 Settings Sync 來協助你同步,他會將設定檔放在 gist.github.com 裡面,我們只要給他一個權限讓他能自由上傳/下載該檔案即可。
備份的範圍包含:
- Settings File
- Keybinding File
- Launch File
- Snippets Folder
- VSCode Extensions & Extensions Configurations
- Workspaces Folder
TabNine Autocomplete AI

TabNine 可以記憶我們打過的語法,供下一次使用。比較特別的是,他是真的在學習我們打過的程式碼,所以用得愈久會愈精準唷。
Vetur

Vetur 應該是 VUE 工程師必裝的模組之一!他支援了以下功能:
- Syntax-highlight (語法高亮)
- Snippet
- Emmet
- Lint / Error Checking
- Formatting
- ... 等等
Vue Peek
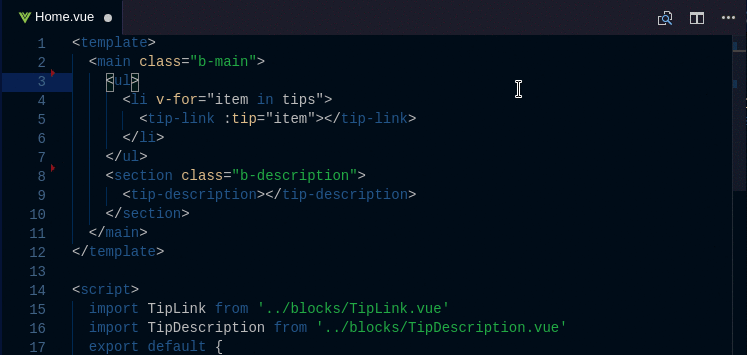
Vue Peek 的功能跟 CSS Peek 很像,可以直接在 vue 檔案中找到相對應的元件,節省開發的時間。
以上這些是我目前有用到的延伸模組,原本是想通篇寫個詳細設定的,但後來發現每個模組的文件都寫得很詳細,所以有興趣的朋友可以直接到網站看會比較清楚,如果有不懂的地方歡迎留言討論唷 ^Q^